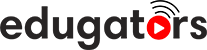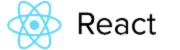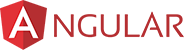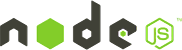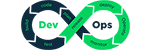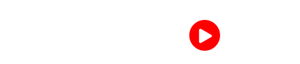Adobe Illustrator Upcoming Batch - Date and Time
Get customized Adobe Illustrator course according to your requirement
Enquire for Customization
Get CustomizedAdobe Illustrator Overview
Adobe Illustrator Course Description
Adobe Illustrator is a software that uses mathematical equations to draw on the canvas and the output is a vector based output or vector art. Adobe Illustrator is used by graphic designers and artists to create scalable vector art work for using projects for both web and print media. Designers use Illustrator for creating logos, icons and other complex shapes, setting types for using in magazines, flyers and business cards. Designers also create website mark-ups and graphics for use in multiple screens. Artists use Illustrator for creating clean visual composition that can be scaled infinitely without losing quality. Artists also create free hand drawings and illustrations, tracing and recoloring scanned in art work and also create wireframes from which to create digital paintings. Illustrator is not used by artists and graphic designers only but by many people to create vector art for use in various projects.
Who should go for this training?
Vector Artist
visual Artists
Web Designer
Graphic Designer
Individuals who want to upgrade their skill set can join this course.
Requirements
Computer or laptop or Smartphone with Highspeed Internet Connection
Microsoft Windows 7* (64-bit) with Service Pack 1 or Windows 10** (64-bit)
Multicore Intel processor (with 64-bit support) or AMD Athlon 64 processor
8 GB of RAM (16 GB recommended)
No previous knowledge of Illustrator is required.
Adobe Illustrator Course Syllabus
- Overview of Adobe Illustrator
- Why Adobe Illustrator?
- Opening a file
- Exploring the workspace
- Getting to know the Tools
- Using Control panel
- Saving your workspace
- Change the artwork
- Using the Artboards panel
- Selecting objects
- Using the Selection, Direct Selection tool
- Creating selections with a marquee
- Hiding and locking objects
- Selecting similar objects
- Selecting in Outline mode
- Aligning objects
- Aligning objects to each other
- Aligning to a key object
- Aligning anchor points
- Distributing objects
- Aligning to the artboard
- Working with groups
- Grouping items
- Editing a group in Isolation mode
- Creating a nested group
- Exploring object arrangement
- Arranging objects
- Selecting objects behind
- Question-Answer Session
- Creating a new document
- Working with basic shapes
- Creating and editing rectangles, ellipse, circle, polygon
- Rounding corners
- Changing stroke width and alignment
- Drawing lines, star
- Creating a
- Working with the Shaper tool
- Combining shapes
- Using the Draw Inside mode
- Using Image Trace
- Question-Answer Session
- Editing paths and shapes
- Cutting with the Scissors tool
- Joining paths
- Cutting with the Knife tool
- Using the Eraser tool
- Combining shapes
- Shape Builder tool
- Working with Pathfinder panel
- Creating a compound path
- Using the Width tool
- Outlining strokes
- Finishing up the illustration
- Starting the lesson
- Working with artboards
- Adding artboards
- Editing artboards
- Renaming artboards
- Reordering artboards
- Working with rulers and guides
- Creating guides
- Editing the ruler origin
- Transforming content
- Positioning artwork using the Transform panel
- Positioning artwork using Smart Guides
- Scaling objects
- Reflecting objects
- Rotating objects
- Distorting objects with effects
- Shearing objects
- Transforming with the Free Transform tool
- Creating a PDF
- An intro to drawing with the Pen tool
- Selecting paths
- Drawing straight lines with the Pen tool
- Introducing curved paths
- Drawing a curve with the Pen tool
- Drawing a series of curves with the Pen tool
- Converting smooth points to corner points
- Combining curves and straight lines
- Creating artwork with the Pen tool
- Drawing a coffee cup
- Drawing with the Curvature tool
- Editing curves
- Reflecting the spoon shape
- Rounding corner points
- Editing paths and points
- Deleting and adding anchor points
- Converting between smooth points and corner points
- Anchor Point tool
- Create Dashed line
- Adding arrowheads to a path
- Working with the Pencil tool
- Drawing freeform paths with the Pencil tool
- Drawing straight segments with the Pencil tool
- Joining with the Join tool
- Question-Answer Session
- Exploring color modes
- Working with color
- Applying an existing color
- Creating a custom color using the Color panel
- Saving a color as a swatch
- Creating a copy of a swatch
- Editing a swatch
- Creating and editing a global swatch
- Using the Color Picker to create color
- Using Illustrator swatch libraries
- Adding a spot color
- Creating and saving a tint of a color
- Converting colors
- Copying appearance attributes
- Creating a color group
- Creative inspiration with the Color Guide panel
- Editing a color group in the Edit Colors dialog box
- Editing colors in artwork
- Assigning colors to your artwork
- Working with Live Paint
- Creating a Live Paint group
- Painting with the Live Paint Bucket tool
- Modifying a Live Paint group
- Question-Answer Session
- Adding type to the poster
- Adding text at a point
- Adding area type
- Working with Auto Sizing
- Converting between area and point type
- Importing a plain-text file
- Threading text
- Formatting type
- Changing font family and font style
- Fixing missing fonts
- Changing font size
- Changing font color
- Changing additional character formatting
- Working with Glyphs
- Changing paragraph formatting
- Modifying text with the Touch Type tool
- Resizing and reshaping type objects
- Creating columns of text
- Creating and applying text styles
- Creating and applying a paragraph style
- Editing a paragraph style
- Creating and applying a character style
- Editing a character style
- Sampling text formatting
- Wrapping text
- Reshaping text with a preset envelope warp
- Editing the envelope warp
- Working with type on a path
- Creating type on a path
- Creating type on a closed path
- Creating text outlines
- Understanding layers
- Creating layers and sublayers
- Creating new layers
- Creating sublayers
- Editing layers and objects
- Locating layers
- Moving content between layers
- Viewing layers
- Reordering layers
- Collecting into a new layer
- Duplicating layer content
- Pasting layers
- Changing layer order
- Applying appearance attributes to layers
- Creating a clipping mask
- Working with gradients
- Applying a linear gradient to a fill
- Editing/Saving a gradient
- Adjusting a linear gradient fill
- Applying a linear gradient to a stroke
- Editing a gradient on a stroke
- Applying a radial gradient to artwork
- Editing the colors in the radial gradient
- Adjusting the radial gradient
- Applying gradients to multiple objects
- Adding transparency to gradients
- Working with blended objects
- Creating a blend with specified steps
- Modifying a blend
- Creating and editing a smooth color blend
- Painting with patterns
- Applying an existing pattern
- Creating your own pattern
- Applying your pattern
- Editing your pattern
- Question-Answer Session
- Working with brushes
- Using Calligraphic brushes
- Applying a Calligraphic brush to artwork
- Drawing with the Paintbrush tool
- Editing paths with the Paintbrush tool
- Editing a brush
- Removing a brush stroke
- Using Art brushes
- Applying an existing Art brush
- Creating an Art brush
- Editing an Art brush
- Using Bristle brushes
- Changing Bristle brush options
- Painting with a Bristle brush
- Using Pattern brushes .
- Creating a Pattern brush
- Applying a Pattern brush
- Editing the Pattern brush
- Working with the Blob Brush tool
- Drawing with the Blob Brush tool
- Merging paths with the Blob Brush tool
- Editing with the Eraser tool
- Question-Answer Session
- Using the Appearance panel
- Editing appearance attributes
- Stroke and fill to artwork
- Stroke and fill to text
- Reordering appearance attributes
- Applying an effect
- Editing an effect
- Styling text with a Warp effect
- Editing text with a Warp effect
- Offset Path effect
- Photoshop Effect
- Working with 3D effects
- Using graphic styles
- Graphic style
- Creating and applying a graphic style
- Graphic style to a layer
- Scaling strokes and effects
- Question-Answer Session
- Working with symbols
- Using existing Illustrator symbol libraries
- Editing a symbol
- Working with dynamic symbols
- Creating, Duplicating,Replacing symbol
- Breaking a link to a symbol
- Working with Creative Cloud Libraries
- Adding assets to CC Libraries
- Using Library assets
- Updating a Library asset
- Working with the perspective grid
- Using a preset grid
- Adjusting the perspective grid
- Drawing artwork in perspective
- Selecting and transforming objects in perspective
- Moving planes and objects together
- Drawing artwork with no active grid
- Adding and editing text in perspective
- Moving objects in a perpendicular direction
- Moving a plane to match an object
- Bringing content into perspective
- Editing symbols in perspective
- Releasing objects with perspective
- Finishing up
- Question-Answer Session
- Combining artwork
- Placing image files
- Placing an image
- Scaling a placed image
- Placing a Photoshop image with Show Import Options
- Placing multiple images
- Applying color edits to an image
- Masking images
- Applying a simple mask to an image
- Editing a clipping path
- Masking an object with text
- Creating an opacity mask
- Editing an opacity mask
- Sampling colors in placed images
- Working with image links
- Finding link information
- Embedding and unembedding images
- Replacing a linked image
- Packaging a file
- Creating Pixel-Perfect Drawings
- Aligning new artwork to the pixel grid
- Aligning existing artwork to the pixel grid
- Exporting artboards and assets
- Exporting artboards
- Exporting individual assets
- Question-Answer Session
Need To Train Your Corporate Team ?
Customized Corporate Training Programs and Developing Skills For Project Success.
Get Newsletter
Subscibe to our newsletter and we will notify you about the newest updates on Edugators